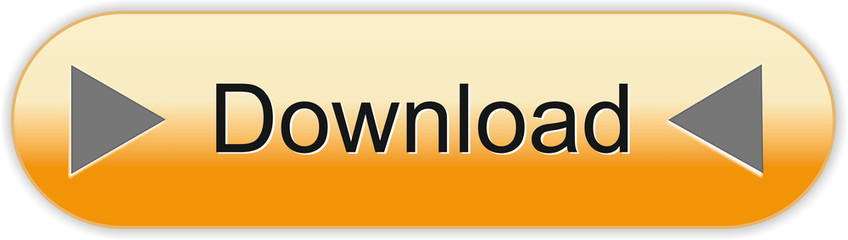
4 Answers
Git: merge branch' command.And PR 27405 added handling the diff3-style merge correctly.
Only the 1.18 October one added Git conflict markers
mergetool, because:ctrl+shift+p and type Git: Merge branch and then choose the other branch that you want to merge from (to the current one)hope this helps :)
Git: Merge from to the commands.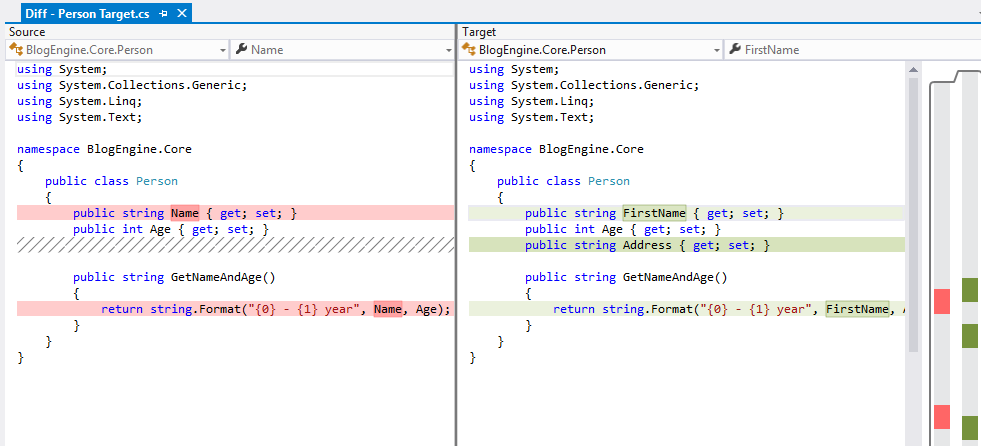
Not the answer you're looking for? Browse other questions tagged gitvisual-studio-code or ask your own question.
If you are using Visual Studio plugin for Git, but you have also configured Git with MSys git, probably you could be surprised by some Visual Studio behavior.
If you are using Visual Studio plugin for Git, but you have also configured Git with MSys git, probably you could be surprised by some Visual Studio behavior. The most obvious one is that commits are done using the wrong user.name and user.email configuration as I’ve described in Visual Studio Tools for Git, a primer, other one can be: tools used to do merge and diff during conflicts.
Suppose you are working with Visual Studio, you issue a pull and find that there is some conflicts in repository.
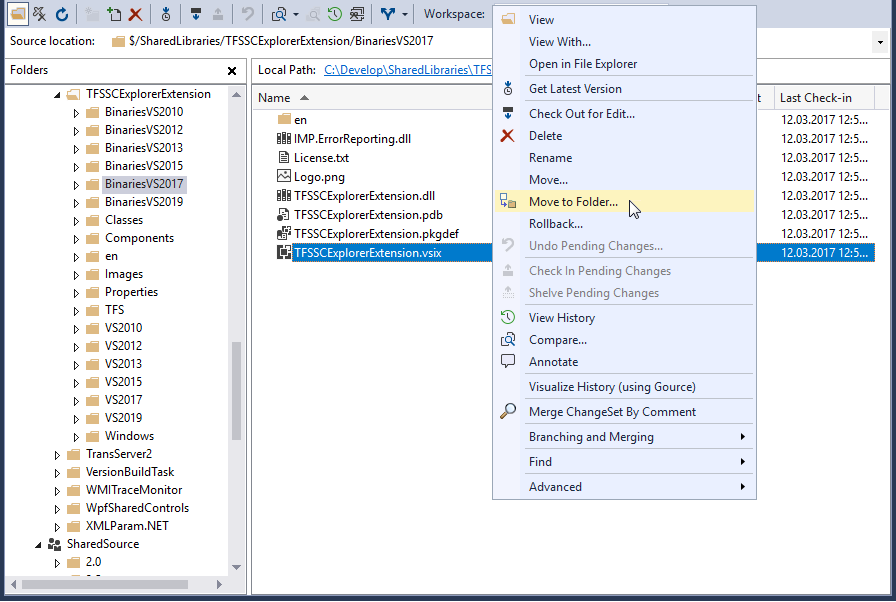
Figure 1: Pull operation has a conflict
Now you should resolve all conflicts before being able to continue work: you can click on file name that is conflicting and you are presented with a UI different from the one you are used with standard TFS Source control.
Figure 2: Ui to manage conflicts when you are using Git in Visual Studio
If you press “compare files” to visualize diff of files, it could happen that kdiff3 is opened to visualize the difference, instead of resolving directly inside Visual Studio.
Figure 3: File compare is done with Kdiff3 instead of visualizing them inside Visual Studio
This happens because Visual Studio Git Plugin uses standard git configuration, your local repository probably does not have any specific tools for diff and merge (unless you configured them), so global settings are honored. To verify actual settings you can open a Git Bash on the repository, issue a git config –list command and look at merge.tool and diff.tool settings
Figure 4: Actual configuration for merge and diff tools
Since I’ve configured kdiff3 as standard conflict resolution tool after I installed msysgit, Visual Studio honors this settings and opens kdiff3 to do the diff, even if I’m inside the IDE of VS. If you prefer using Visual Studio you should configure VS as diff and merge tools and you can choose to configure this at repository level or at global level. To change only a local repository, open .git folder and edit config file adding this piece of configuration.
